Use a Single Google Sheet with Multiple Competitions
In Spinify, while you can create a new spreadsheet for each competition, you can also use a single Google Sheets document as a data source for multiple competitions.
If you would like to set up multiple competitions with the same spreadsheet, please follow the instructions below.
1. Make sure Google Sheets is Integrated.
Make sure you've integrated Google Sheets with Spinify. The easiest way to check this is to go to the Integrations page and make sure it says "Actions".

If the tile says "Connect", please see: How to Integrate Spinify with Google Sheets for instructions.
2. Create a Google Sheet
If you haven't already created at least one Google Sheet, see: How To Configure Google Sheets for Spinify Competitions.
On the spreadsheet, you'll need to add an additional column to use for the relevant scores for each competition. For example, you may want to track the number of sales made and the total value of the sales. In that case, the Google Sheet would look like this:
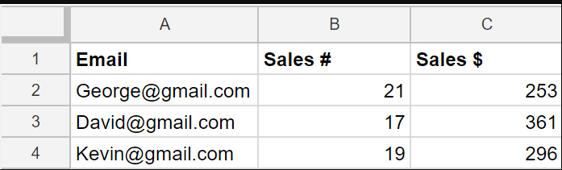
Note: You cannot create multiple competitions using separate spreadsheets within the same Google Sheets document, you must either use separate columns in a single sheet or create a new sheet for each competition.
3. Create Competitions using Different Google Sheet Columns
When creating a competition using a Google Sheet, choose “Google Sheet Data” under the goal option.

Choose a different score column for each competition.

For additional help with this, see: How To Configure Google Sheets for Spinify Competitions. Otherwise, you can reach out to us on chat by clicking the “💬 Help” icon on the bottom right of this page.
Note: If you have not created MySpinify users yet, see: How To Add Users.