Allow Reps to Enter Their Own Score With Google Forms
In this case, instead of the raw data being pasted in by an admin (eg from a report), the data is pulled in from a google form. Using Google Sheets and Google Forms you can allow your reps to enter their scores for competitions.
Reps can then fill out a form that will then updates the Google Sheet which updates the competition.
1 ) Create the Google Form- To start, open your GoogleDrive and create a new Google Form
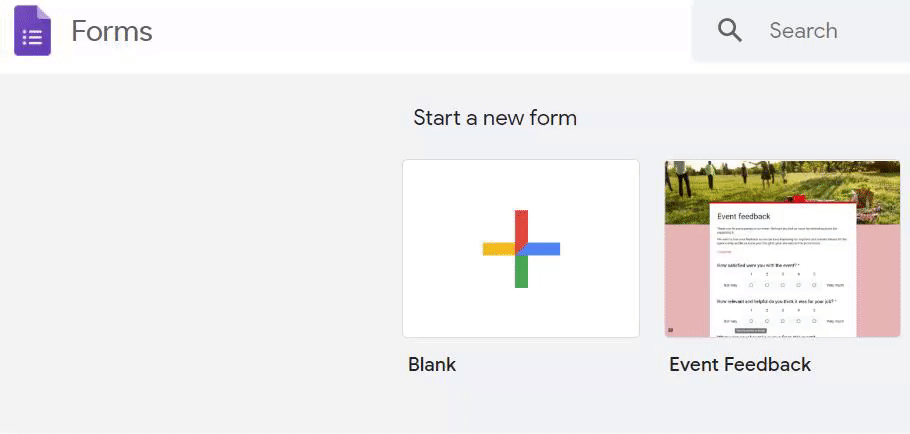
- Add questions for the values you want your reps to enter
- We recommend using similar questions to the GIF below. This will capture a valid email and a number for the score. If the option to validate responses is hidden, click the three dots in the bottom right of the questions card.
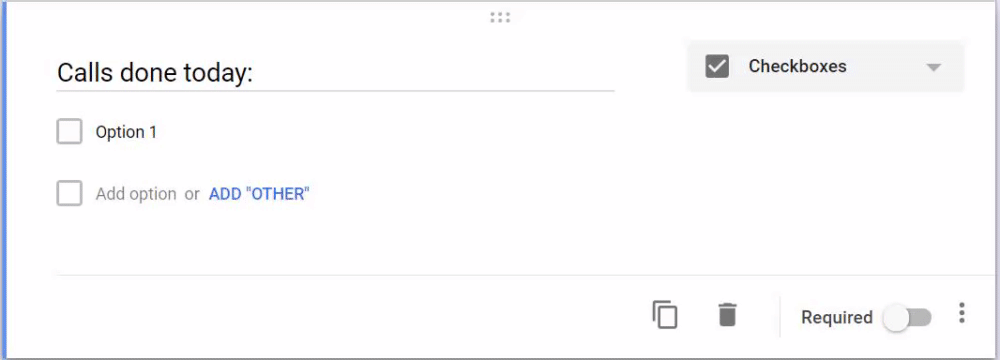
- We recommend using similar questions to the GIF below. This will capture a valid email and a number for the score. If the option to validate responses is hidden, click the three dots in the bottom right of the questions card.
- This will make sure the user enters an email and not random text.
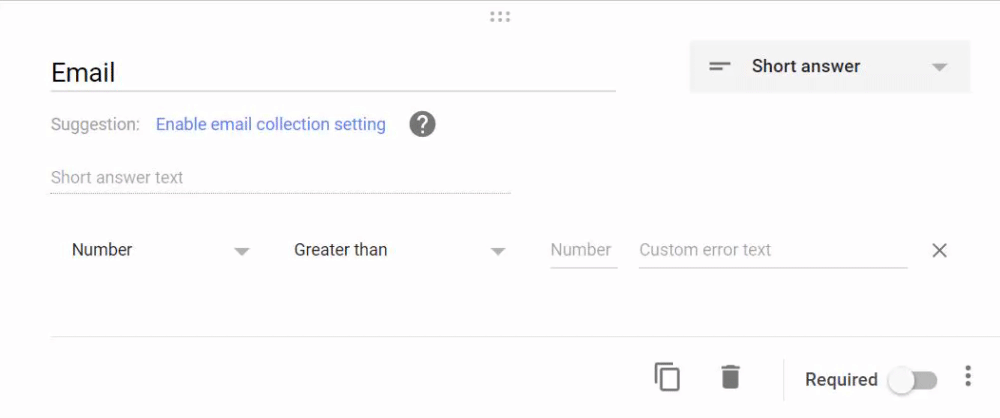
2 ) Link the Google Form to a Google Sheet
- At the top of the Google form click RESPONSES
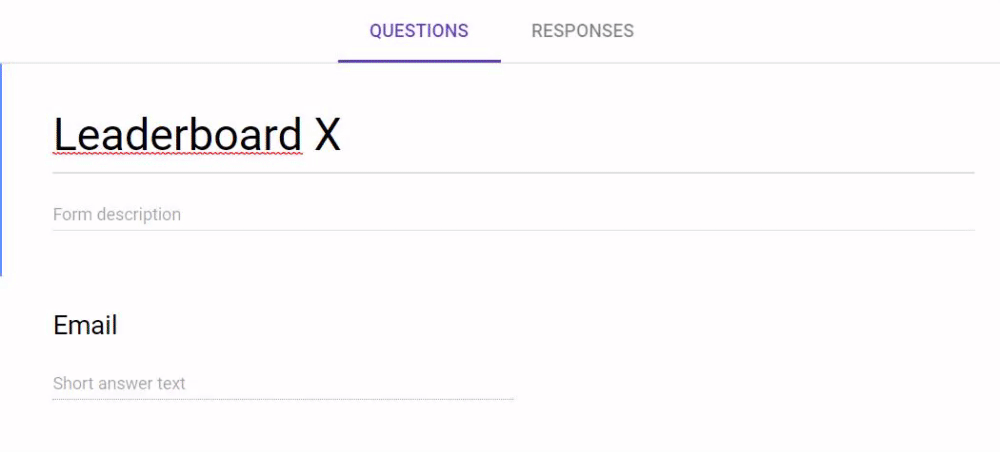
- Click Select response destination
- Choose from two options:
- Create a new spreadsheet: Creates a spreadsheet for responses in Google Sheets
- Select existing spreadsheet: Choose from your existing spreadsheets in Google Sheets to store responses
5. Click Create or Select
You can find the response spreadsheet on the Google Sheets home screen, the Google Sheets apps, or Google Drive.
3 ) Total your response dataNow that your Google Form is linked with your Google Sheet, you'll need to add a new Sheet.
1. At the bottom left of your Google sheet click the + button

2. Add column names for the values you want to include in your competition.
3. Enter the Emails of the participants you want to include in the competition. Make sure they match the email addresses of your Spinify Users.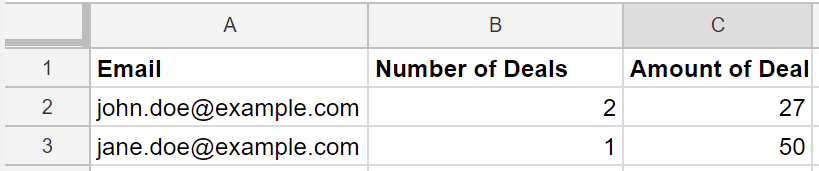
In this example, we could create two leaderboards:
1. The first is 'Number of Deals' which counts the number of times a person has submitted the Form.
-
- This will count all rows in 'Form Responses' that have the same email as A2 (in this example it is all occurrences of john.doe@example.com as he is in A2)
=COUNTIF('Form Responses'! $A : $DA, A2)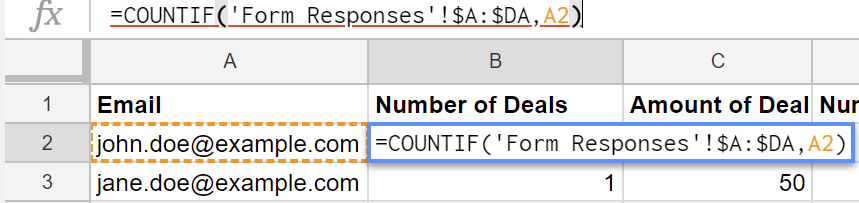 All records on the 'Form Responses' sheet (which is linked to the Google Form) will be counted. It will count all records that have the email the same as on its row.
All records on the 'Form Responses' sheet (which is linked to the Google Form) will be counted. It will count all records that have the email the same as on its row.
- This will count all rows in 'Form Responses' that have the same email as A2 (in this example it is all occurrences of john.doe@example.com as he is in A2)
2. The second is the 'Amount of Deals' which totals the values entered by the reps.
-
- This will calculate all the values in column B as Form Responses. Use: =SUMIF('Form Responses'! $A : $A, $A2, 'Form Responses'! B : B)
When you create a competition using a Google Sheet, choose “Google Sheet Data” under the goal option.

You will then be prompted to choose the Sheet from your Google Drive, along with the columns that relate to the Email and Score the team member has.
For further details on creating competitions, see: Create a Leaderboard
If you haven't linked Google Sheets to your Spinify account yet, check out How To Integrate Spinify with Google Sheets.