Customizing Salesforce Fields
We know that not all Salesforce accounts are created the same, so we've made it easy to customize the fields you are tracking and syncing to Spinify. This is so that you are running your competitions on the right fields.
For instance, you may have a custom field on your 'Opportunity' object to track the amount that you want to be displayed in Spinify. You can update the field from the standard 'Opportunity Amount' field to this when sending the data across. Or, perhaps you use an entirely different object to represent a Deal, you can change that as well.
Prerequisites
You must have Salesforce Administrator privileges on your account to perform this action.
You should already have the Salesforce Spinify App installed in your Salesforce Instance.
If you need assistance with this - view our help article on Installing Salesforce
Switch to Spinify AppSalesforce Lightning
- Go to the App Launcher
- Select the "Spinify" app

Salesforce Classic
- Choose the App Dropdown
- Select the "Spinify" app.

- Select "Setup Sync" on the "Custom Sync" section.
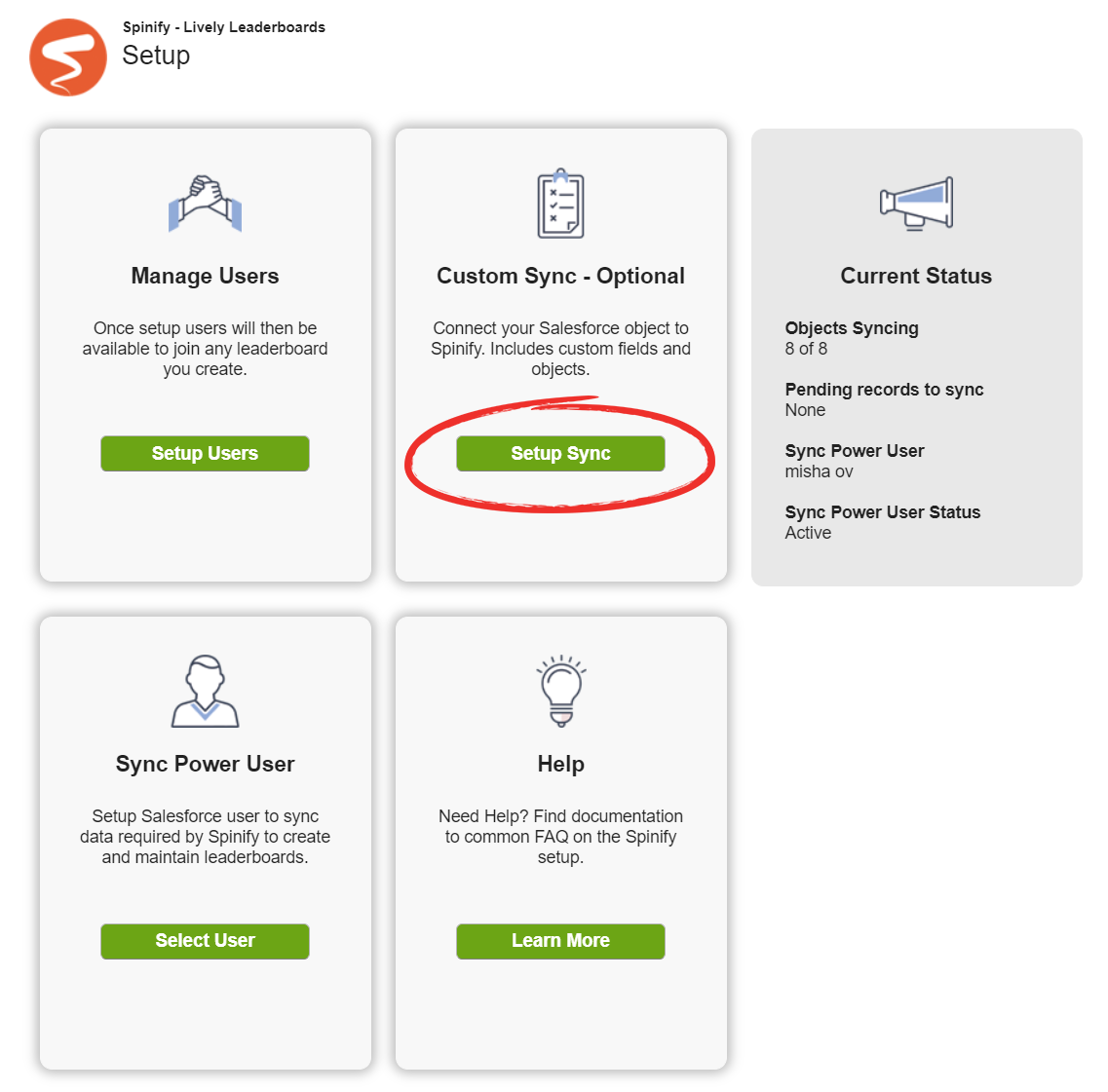
- Find the Spinify Object that you want to modify from the drop-down list in the 'Customize Record' section: Account, Call, Case, Deal, Email, Lead, Meeting, Trailing Revenue.
- For this example, we'll be updating the Deal object to change the Opportunity Amount field.
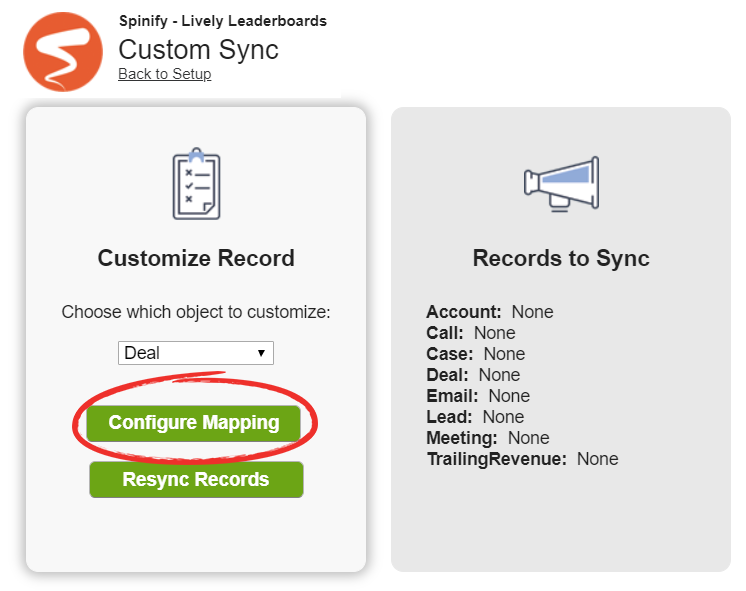
Modify the Mapping
Available Mapping Options
You can modify the following:
- Salesforce Object: You can change the Salesforce object, eg the default object for Deals, but you may want to change this to a custom object.
- Standard Fields: You can change which Salesforce field maps to which Spinify Field. Note if the field contains a * then it is Required and a Salesforce field must be selected otherwise you do not need to select a field. To change the field, simply change the drop-down value.
- Custom Fields: You can add more fields to Spinify if you want to track/run leaderboards on non-standard fields.
- Filter Details: There may be a scenario where you want to limit the records for a given object from being sent. This is used by Calls, by default it just sends Tasks with a Type of Call. You can use this to limit any object, for instance, you may not want "Renewal" Type opportunities to sync to Spinify Deals.
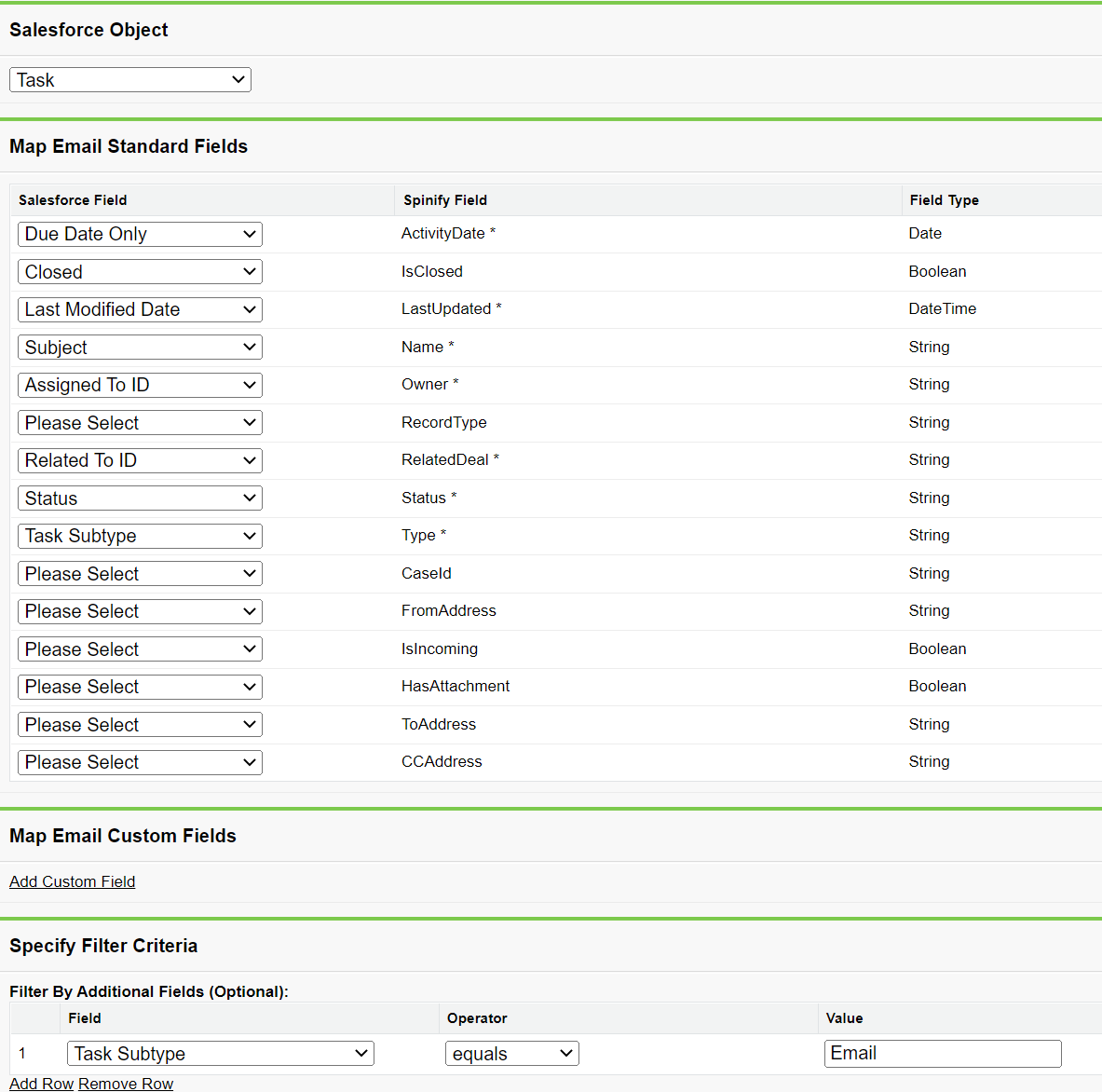
Specific to the Deal object, you can send through product details based on related objects. By default, the Opportunity Line Items are used. Similar filtering options are available.
Updating the Mapping
For this example, we will change the "Amount" field to a custom field "Expected Amount"
- Find the Spinify Amount field.
- Select the drop-down for the associated Salesforce Field
- Choose the custom field "Expected Amount"
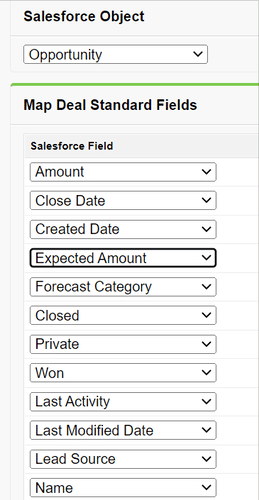
- Press the Save button at the bottom of the page.
Results
After updating the amount field any opportunity that syncs from that point forward will have the amount set to the value in the "Expected Amount" field. If you want to update previously synced objects, simply click Resync Records on the Custom Sync page and then choose which date you would like the records to resync from.
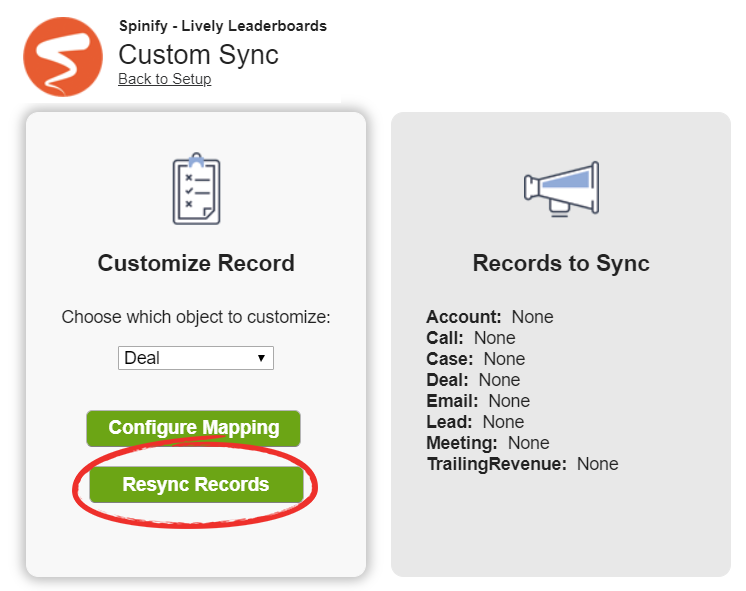
In Spinify, everything remains the same - you will simply choose the Amount of the Deal, which is now the "Expected Amount" (in this example). You don't need to modify any competitions or reports that you previously created.
🙌You now have the tools to select custom objects and fields that sync to Spinify so that competitions are customized to your specific Salesforce instance!🙌