How to Create a Competition
Overview
Healthy competition is the heart and soul of Spinify! That's what drives your team to work harder and smarter; they induce fun and laughter, and, after all, they're likely why you're here!
On this page, we'll take you through the entire process of creating an online leaderboard for a Value Competition Type with a Standard Leaderboard design in a few clicks.
TLDR? There's an interactive Try-It-Yourself player at the bottom of the page, which guides you through the steps to create a Value competition.
Required Settings1. Access Competitions
- Log into your MySpinify account
- From the left-hand menu, click the "Competitions" icon
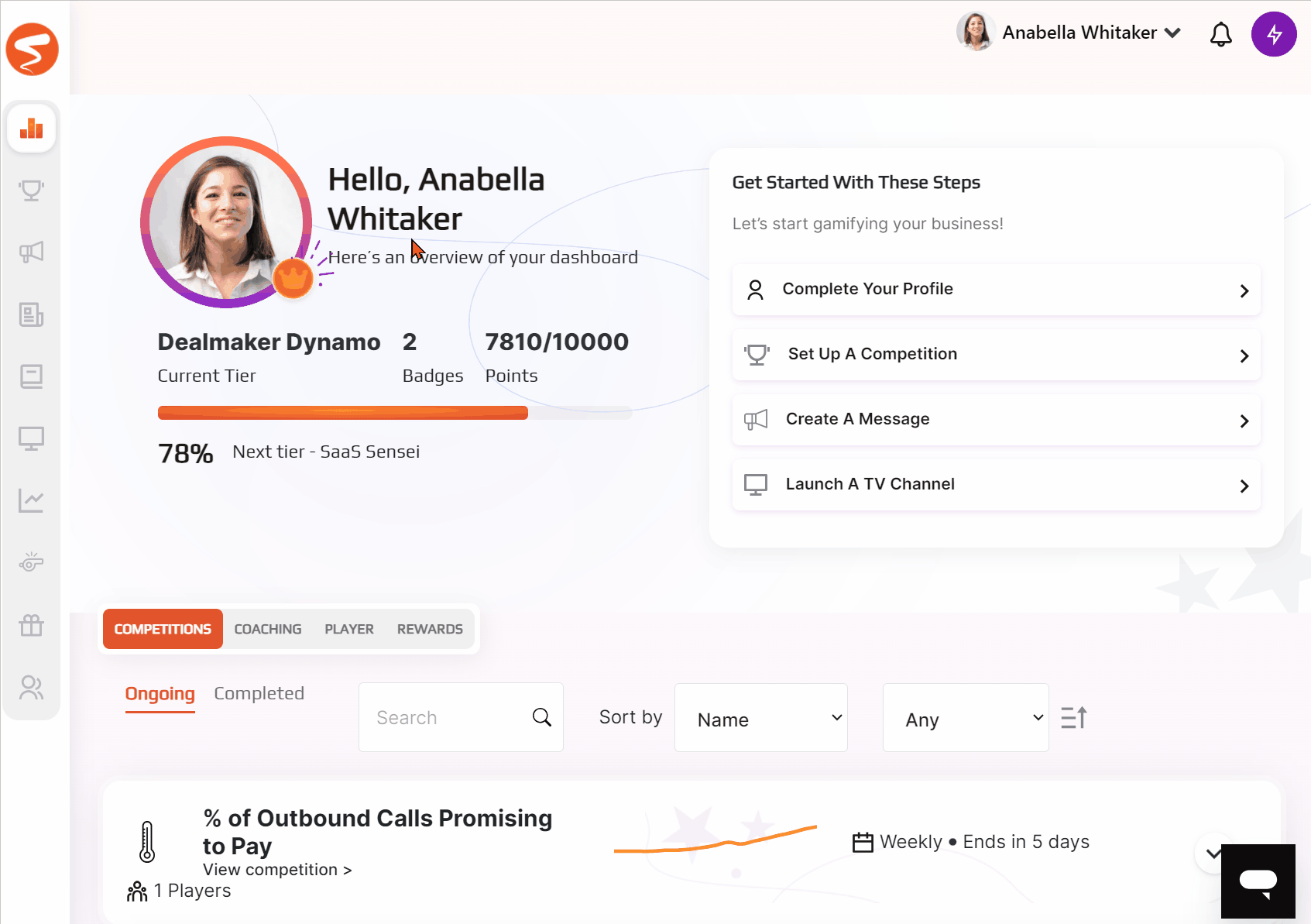
- You should automatically land on the Competitions page, but you can double-check by ensuring the Competitions tab is in orange, as below:

- From the competitions page, you can click the "Create Competiton" button at the top right.
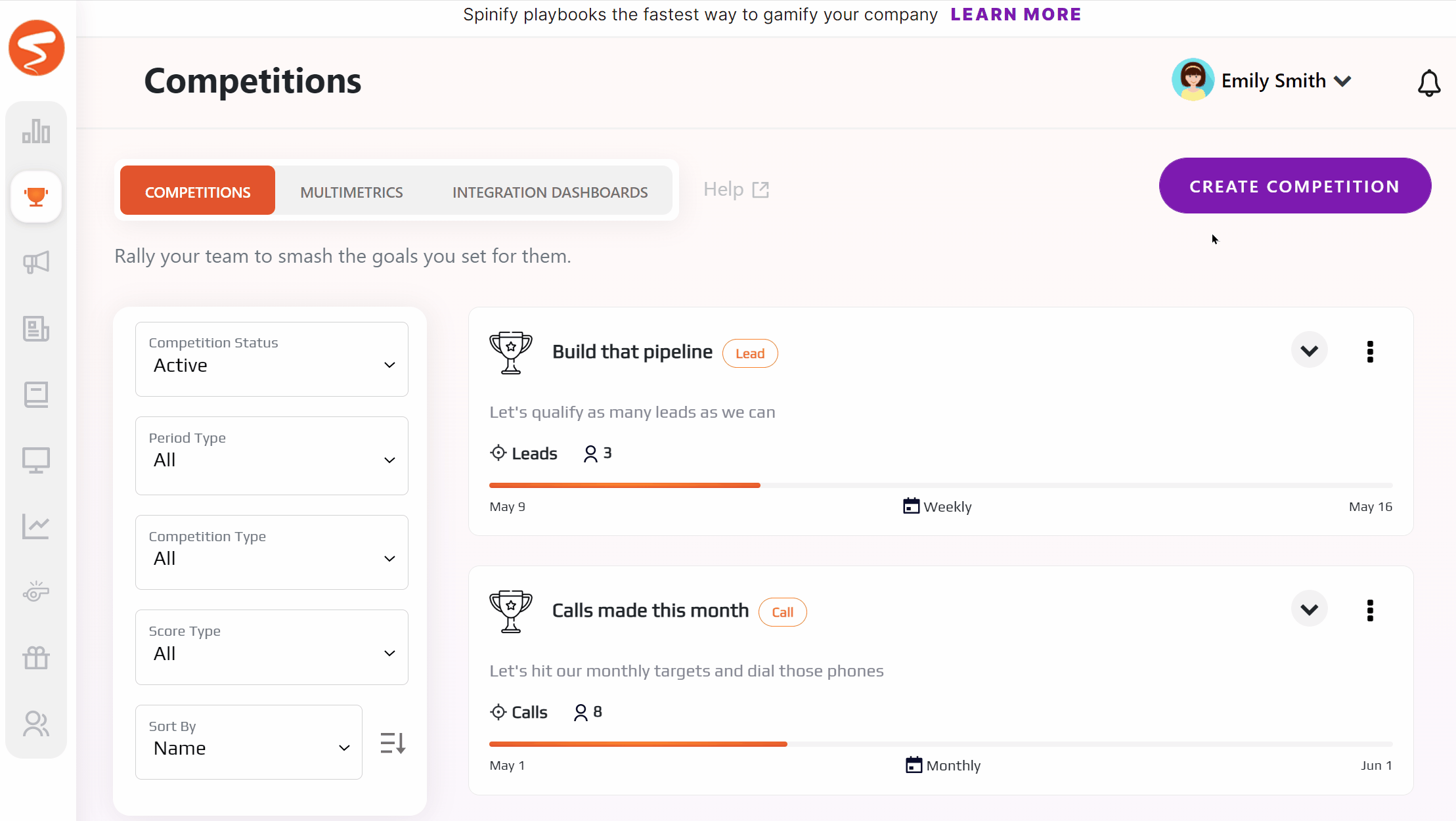
2. Choose Your Competition Design
In this example, we're going to click anywhere on the box that says "Value"
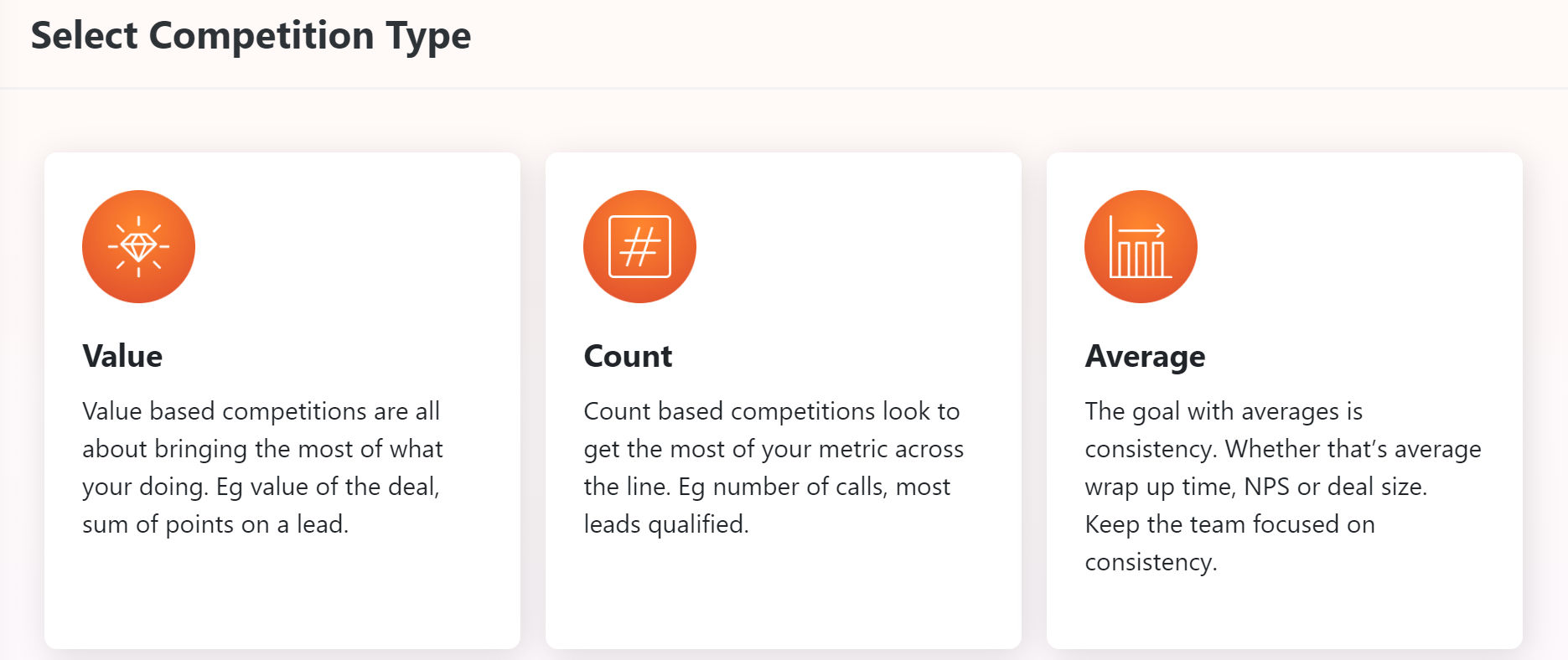
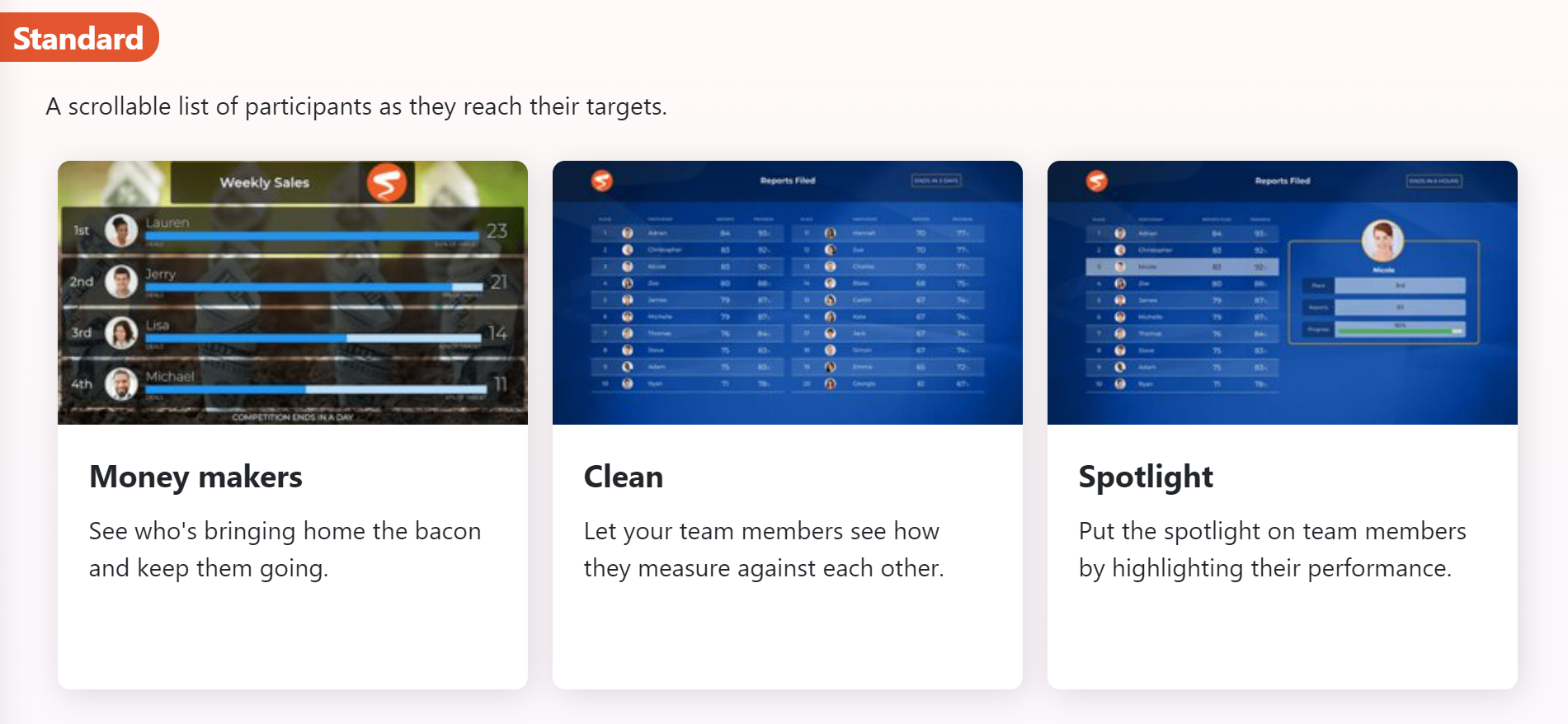
3a. Use Spinify Sidekick
Select the tone you'd like for your competition: Playful, Balanced, or Serious. Next, select from one of the AI-generated options based on your company's needs and goals.

3b. OR Set Your Competition Name
Enter a name and optional description. These details will be displayed on the top of the competition and in the mobile apps to let your team know what type of competition it is. Try to get creative with themes E.G.
- Name "Top of the Mountain"
- Description "Reach the top! Make 100 sales"
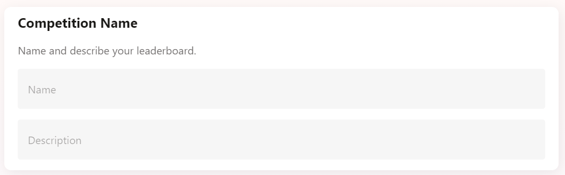
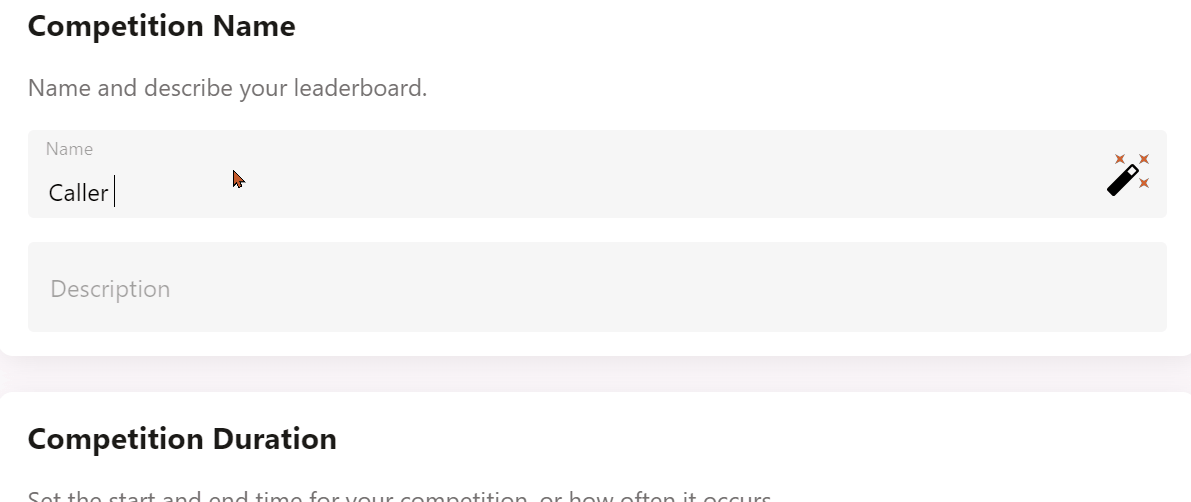
4. Set Your Duration
The Duration controls how long the competitions should run. You can choose the "Duration Type" to be:
- One-Off - To start at and end on the dates that you specify. If you want the Competition to start immediately, do not change the "Start Date & Time".

Note you can also schedule Competitions to start in the future so that you can use them for upcoming events.
- Recurring Daily - To recur daily, ending at midnight and starting again for the new day.
- Recurring Weekly (Sunday - Saturday) - To recur each week, starting on Saturday and ending on Sunday.
- Recurring Weekly (Monday - Friday) - To recur each week, starting on Monday and ending on Friday.
- Recurring Weekly (Monday - Saturday) - To recur each week, starting on Monday and ending on Saturday.
- Recurring Monthly - To recur monthly, ending at midnight of the last day of the month and starting again for the new month.
- Recurring Every 2 Weeks (Monday - Sunday) - To recur every second week starting on Monday and ending on Sunday.
- Recurring Every 2 Weeks (Sunday - Saturday) - To recur every second week starting on Sunday and ending on Saturday.
- Recurring Quarterly - To recur every three months starting from the current month.
Note: If you select Monthly or Quarterly, you can also select to have your competition only start/end on the nearest weekday:

5. Integrate your apps
If you have integrated another app with Spinify, make sure you're on the "Connected Apps" Option, then select your integration filter. The trigger goal is what your staff needs to reach to win. A few different examples are: if you want them to make Sales, then you would Select “Deals Won” or make calls, then choose “Calls Made”.
The options you see will depend on the Integrations that you have connected.

6. Set Your Goal Targets
You now have the option to set a Target. You have three options here. Either:
1. Turn off the target. This will use the participant in first place as the target for the competition. For Example, if Fred is coming first with a score of 10 and John has a score of 6, then Fred will have a full progress bar of 100%, while John's will be 60%.
2. Choose the same target for everyone, meaning everyone will chase the same goal.
OR
3. Create an individual target. If you choose to give individual targets, you will choose their targets in the Users section lower down the form.
Note: If you choose the "Value of" target, then you can also choose the "Field to calculate" to make sure the competition is using the field you want the score to come from.
For Google Sheets, you will need to choose the sheet and columns for the user's email and score. For more info, read How To Configure Google Sheets for Spinify Competitions.
7. Adjust Your Filters
After you've chosen your goal and target, you can customize the filters. The filters are the rules for the goal you have selected. For example, if you choose "Any Deals" as your goal, the filter only has "LastUpdated is within Leaderboard duration" as an available option. This is because it won't matter if the deal is won, closed, or created; it will give participants a point for any deal that is updated during the competition.
You can add, remove and change filters to make the exact type of competition you need.
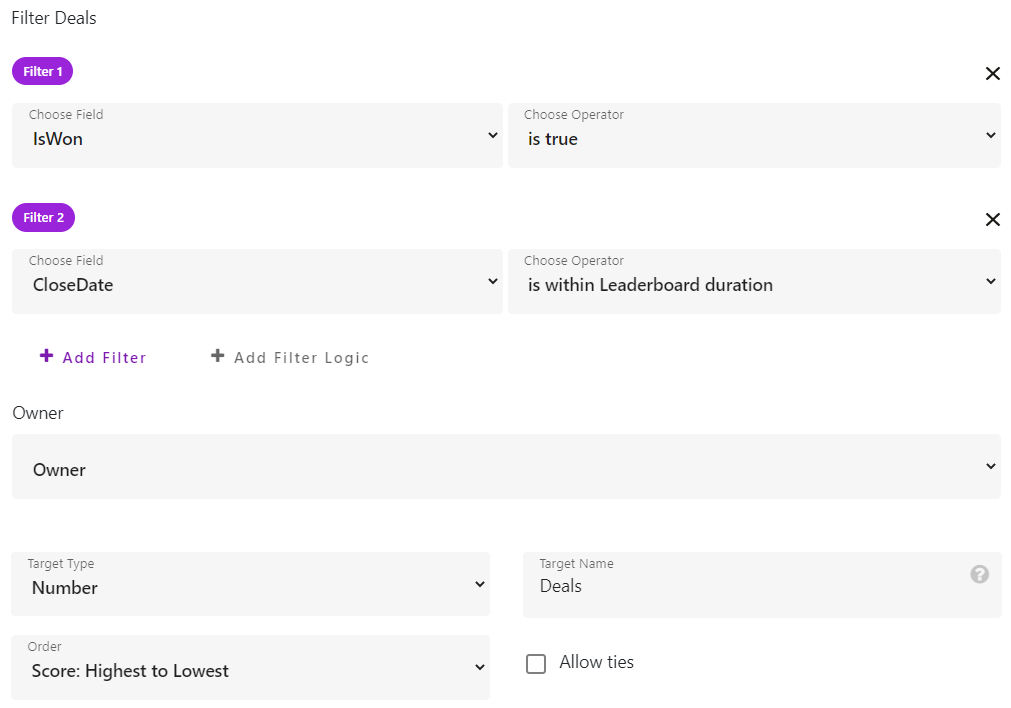
Once finished changing/checking the filters, depending on your goal, you may have the option to change who on the record is awarded the points. This allows you to create different competitions for records that have multiple owners.
You can also choose how you want the target to be displayed.
- Currency - $10,000
- Number - 10000
- Percentage - 10%
Lastly, you can set the target name that you'd like displayed on the online leaderboard. This should be the name of the metric the participants are trying to do to get points.
8. Add Players To Your Competition
Before adding Participants, you need to decide whether the competition will be challenging Teams (groups of users working together) or Users (everyone competing for their own target).
Please note teams are only available to organizations on Growth, Enterprise, and Pro plans.
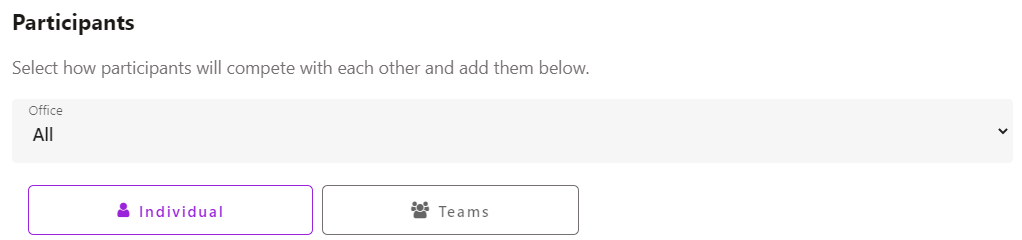
Once you select the type, you will be able to add your choice to the competition (Users or Teams).
Note: You can't have a Competition that includes both Teams and Users. If you change the type field, it will remove any added participants.
Select a user or team from the "Add User"/"Add Team" drop-down, and they will be added to the list of participants.
You may also just press "Add All Users"/"Add All Teams" to add all the users/teams from your account to the Competition.
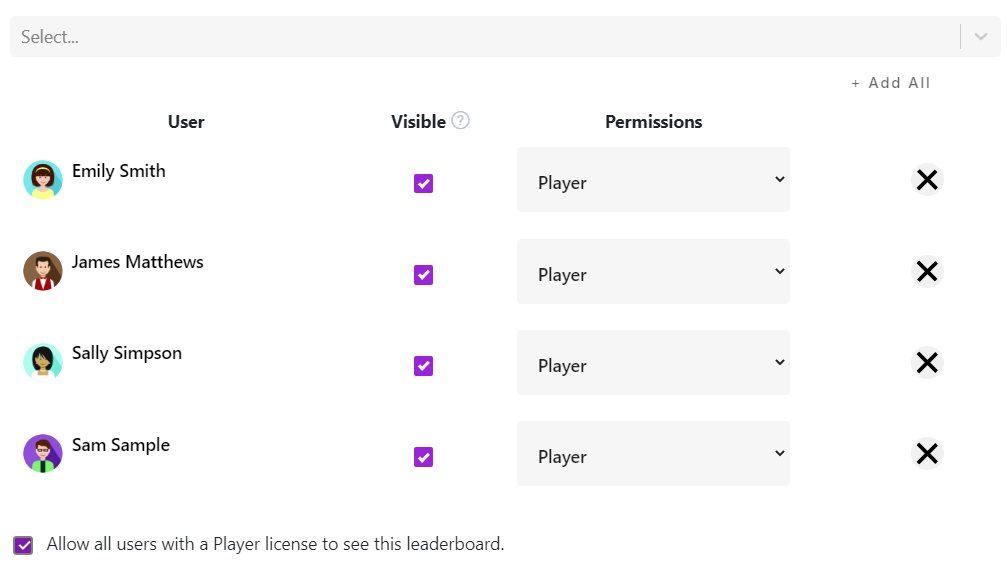
Ensure to also stipulate if the participant is a Player or a Spectator.
If you have chosen an incorrect participant, click the "X" on the row of the participant to remove them.
You can also change the Target per user if you chose "Individual Targets" in the Goal section. More info in How do I create individual targets?
At this point, it's also possible to create your Competition by clicking the "+ Add Competition" button (if it's disabled, then the required information is missing and needs to be filled in).
Or you can also click next to customize the display settings for your competition.
Optional Settings
1. Add Your Competition To Channels & Set Your Display Options
You can change how long the competition will display on the screen using the Channel Display Speed scrollbar.
If applicable to your competition type, you can also select how large the text will appear on your leaderboard using the Font Size scrollbar.

Please note, the Font Size scrollbar is not available on all competition types and will only appear if applicable.
If you have some channels set up, you can choose them here. When you create the competition, it will automatically be added to any channels you select.
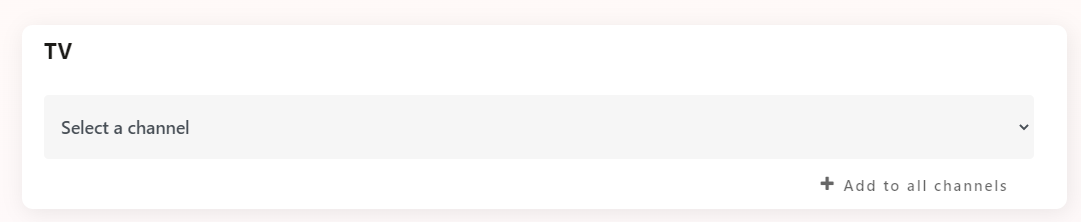
If you haven't set up your channel yet, you can do so after you finish creating your competition. See TV Channels for more info.
2. Change The Layout
There are many options to make your competition suit your visual needs. Whether that is for practical changes, such as limiting the number of users displayed or just making it more visually impressive.

There are optional screens that can accompany a competition when it's played on your TV. You can choose whether or not to enable these screens. Here's a brief overview of each of the optional screens:
- Profile Screen - Before a competition is shown, a participant with interesting stats may be shown. For more info, see Player Profile screen.
- Overtake Screen - This shows a recent position change in the competition. For more info, check out: Competition Overtake Screen.
- Winner Screen - This screen shows a participant who met their target during the competition. See Competition Winners Screen for more info.
You can also choose to send an email notifying the participants that a competition has begun.
3. Set the Gamification Rewards
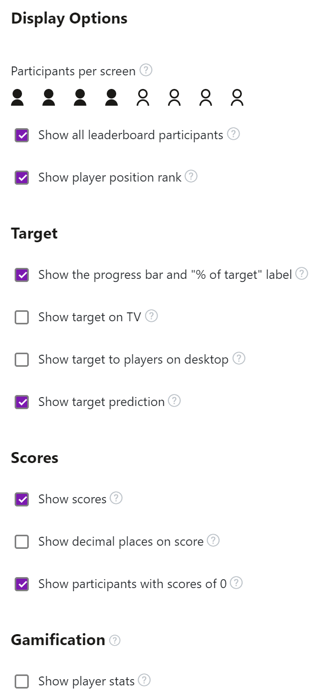
Then set your reward. This is the number of gamification points given to anyone that reaches the target. Select either a Fixed number of points, or based on a Multiplier Formula based on their current Spinify Score. You can adjust the number of points given to all players, as well as change the rule for who is the winner(s) of the competition, which will then add to their scores.

4. Set your Theme
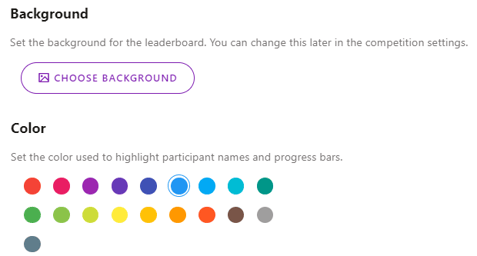
You can choose from over 1000 different backgrounds for your competitions. You also have the option of choosing video or image backgrounds, as well as uploading your own custom background.
Feeling a little Spicy?
You can randomize your leaderboard backgrounds – so every time your competition recurs, you’ll get a brand new background to keep things ✨fresh, fun, and full of flair✨.
It’s super easy:
-
Click “Select TV Background”
-
Pick your fave image or video category
-
Choose the randomizer option
-
Viola! New vibes every time! 🎨🎬
Note: If you upload an image and want it to fit nicely, your image should be in a 16:9 ratio. So a resolution of 1920x1080 is optimal.
How about a bit of AI?
AI generated backgrounds are now available via Sidekick, whether you want skydiving samurai kittens, or pirates riding unicorns into battle wielding bananas as swords, the sky is the limit. Simply, type in your idea and watch the magic unfold!

You can also select which color you want to highlight your participants and progress bars in.
Create Your Competition
Once you're satisfied with the settings for your competition, click "+ Add Competition". The competition will then be created and added to your competition list. Or, if you're not quite ready to publish the competition, you can select "Save Draft". This will keep the competition invisible to your players until you're ready to publish.
The Competition will appear on the TV at the Start Date & Time you selected in step 4.
Note: if you already have your TV running the channel that you added your competition to, or showing the Launch TV option, it may take up to 10 minutes to get added to the rotation. If you manually refresh the TV, it will be part of the rotation immediately.
Not quite ready to get stuck in?
We got you! You can use our interactive player below and try the steps out first:
https://www.iorad.com/player/1959121/Create-a-Competition
You're now ready to get your new competition added to TV Channels and create more Spinify content, such as TV Messages.