How to Create YouTube Screens
Overview
The YouTube video option allows you to play a YouTube video in your channel feed.
How to Create a YouTube Video
- Log into MySpinify
- From the left-hand menu click "Announcements" then click "Messages"
- Click the "Add Message" button at the top right of the page
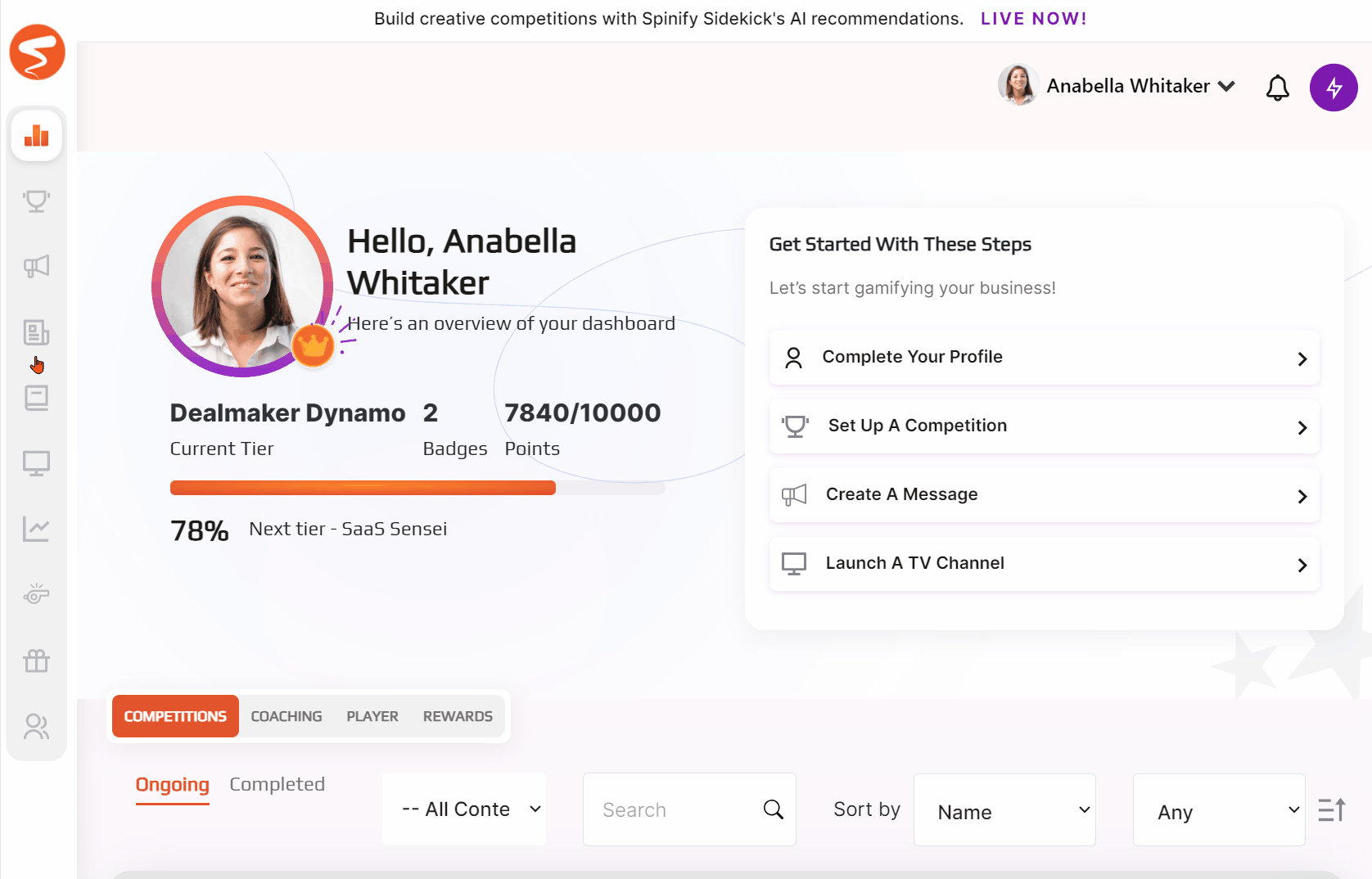
- Click the box that says "Youtube"
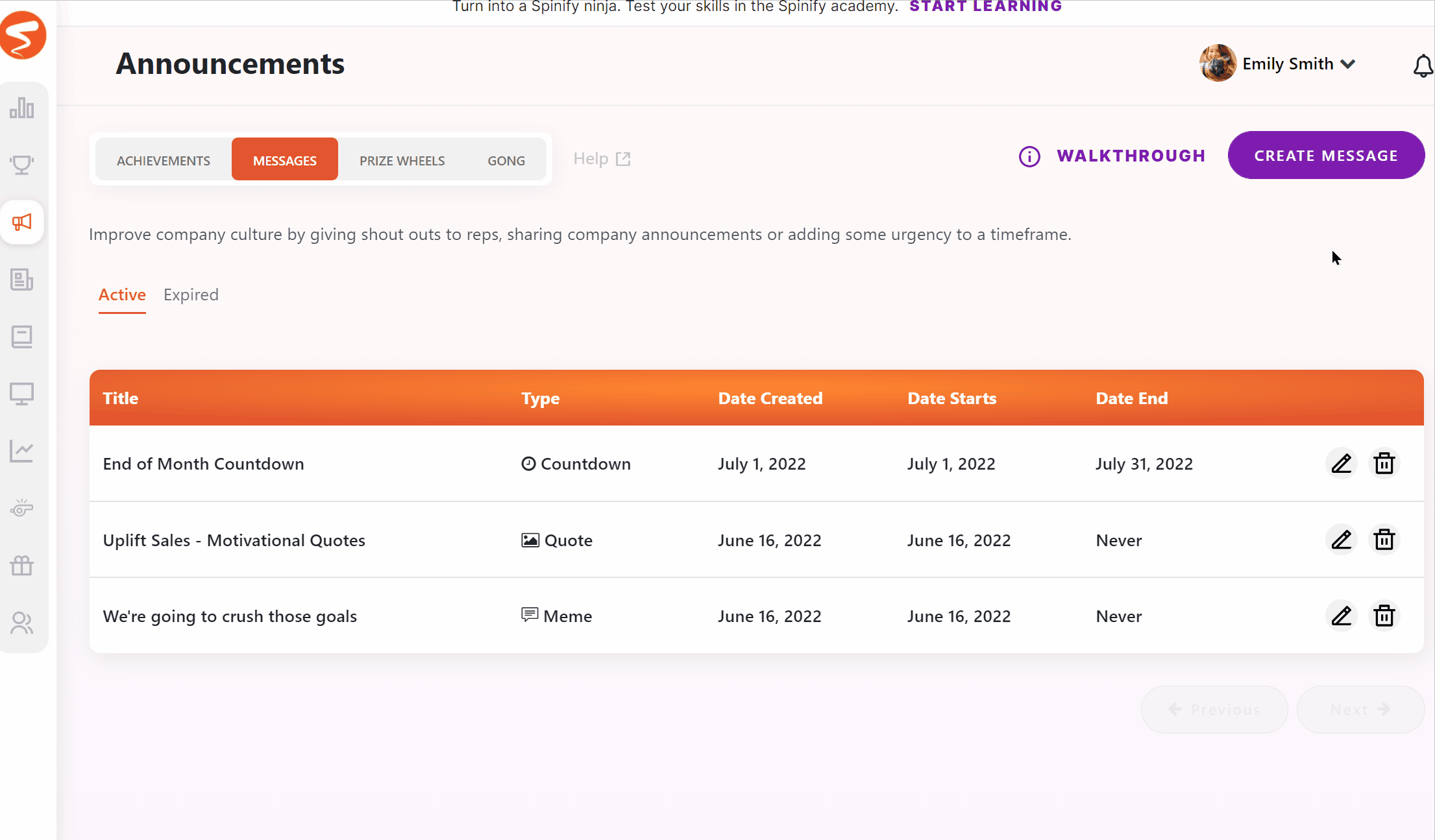
- Enter a Title to distinguish the YouTube video from other videos you may have in your system.
- Get the Youtube Id. This can be found in the URL while viewing the video or viewing the share link:
When viewing the URL it is the value after the v=

If you select the "Share" option it is the last part of the url after https://youtu.be/
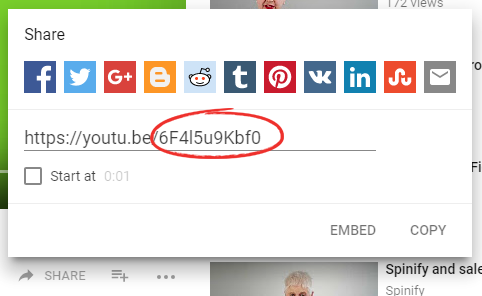
- After getting the YouTube ID, enter this in the YouTube Video ID field.
- Finally, choose how long to keep playing the video and the duration the video should play for when on the screen (in seconds). eg if the video is 1 minute and 30 seconds, enter in 90.
- You can also choose one or more channels to add your Web Screen to, but this step isn't compulsory.
- Click the Create button to save the YouTube video
Your YouTube video will now be shown in any channels you added it to, or you can add it to more channels from the 'Channels' page. If you do not have a channel yet check out TV Channels.
YouTube Permissions
For the video to be displayed on the TV, it will need to have the permission of Public or Unlisted. Due to viewer permissions, Private videos will not be available on the TV.