How to Enable Desktop Notifications for Spinify in the Chrome Browser
Enabling desktop notifications for MySpinify is easy, just follow these steps:
- Login to MySpinify
- If you have not chosen to 'Block' notifications from my.spinify.com, you will see a banner like this at the top of the page:

- Click "Enable browser notifications"
If you've previously chosen to block notifications from MySpinify, you will see a banner message like this after logging into MySpinify:

To enable desktop notifications, click the settings icon ![]() in the address bar, and select "site settings"
in the address bar, and select "site settings"
Next, set the permissions for Notifications to allow
Ensure your operating system allows notificationsWindows
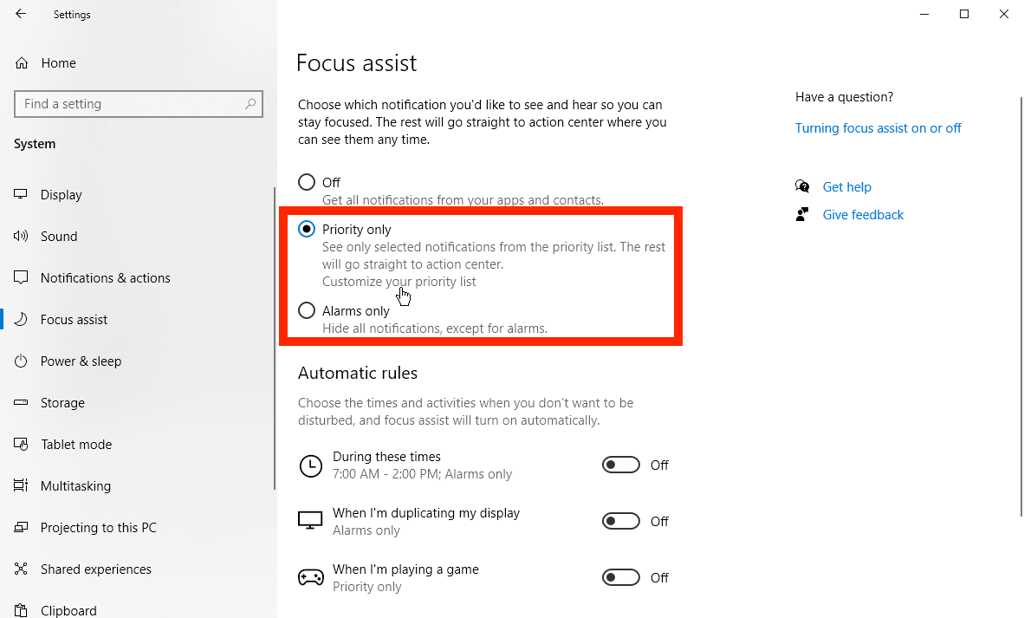
- Go to Settings -> System -> Focus Assist
- Select Off
Mac OS

- Click the notifications icon in the top right corner
- Select the Notifications tab
- Scroll up on the notifications list
- Ensure do not disturb is off
- In settings, you can turn this on for a specific time period too
Please note that currently, only Chrome supports desktop notifications from Spinify