TV Channels
In Spinify you can set up TV Channels, which allow you to create custom lists of content to show on one screen. You can also set up multiple Channels, that way you can show different data on all the TVs in your office!
If you don't have your TV ready yet, or would like some ideas on showing Spinify on your TV, check out Connect Spinify with Your Office TV first.
How it worksYou can create as many Channels as you like in your Spinify account. You can then select a combination of Competitions, Messages, Dashboards, and much more, to be displayed on the Channel. There is also the option to just run everything on a TV by using the default 'Show All' channel.
Tip: If you have a particular Spinify item that you want to draw focus to, add it to the rotation of several Channels.
Create A New ChannelTo create a new channel you need to follow these simple steps:
1. Open The Create Channel Page
- Log into your MySpinify account
- From the left-hand menu click the "TV" icon
- Click the "Add Channel" button at the top right of the page
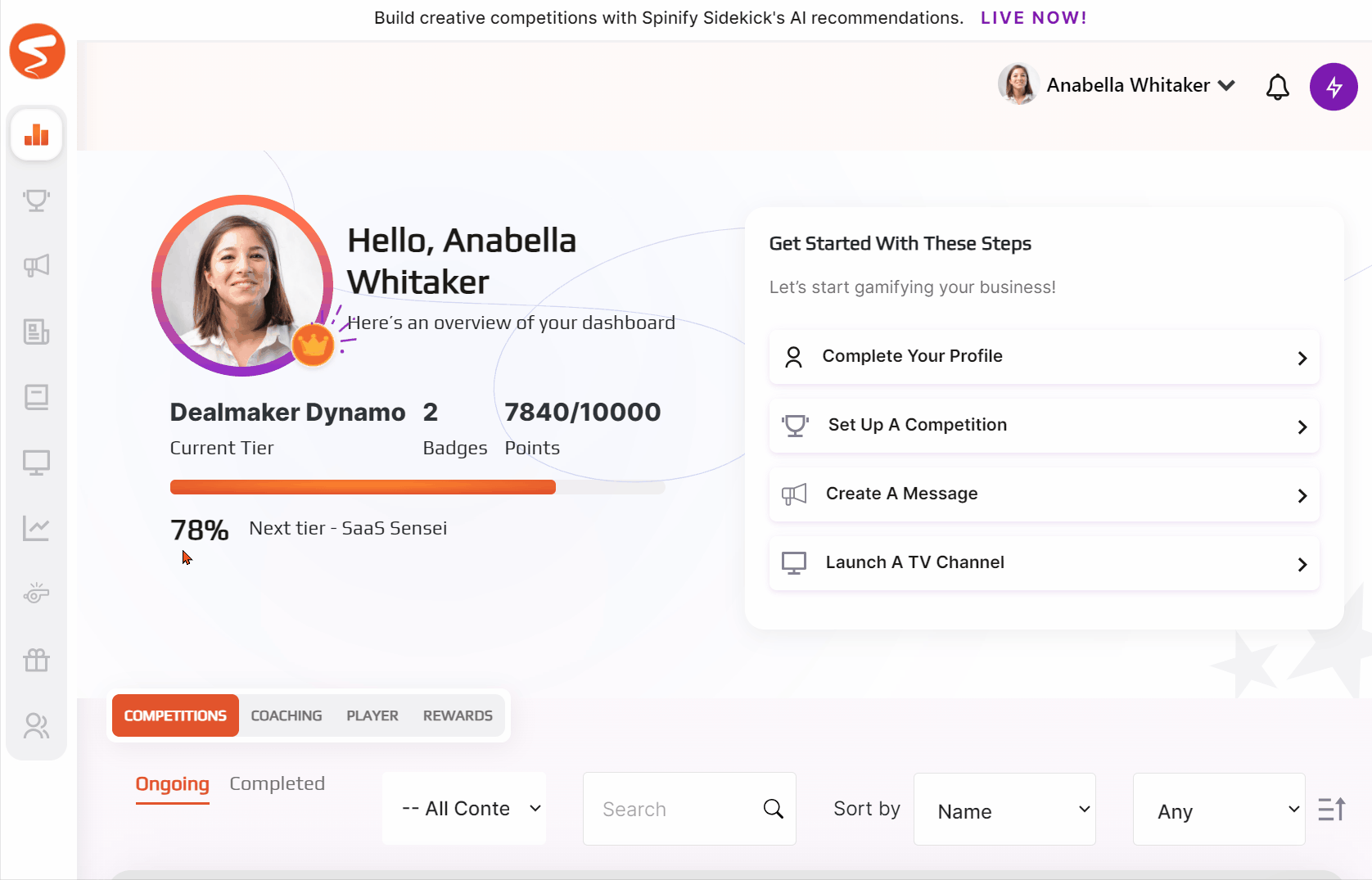
2. Configure the Channel
- Spinify Sidekick can help you think up a creating name for your TV channel, simply select your desired persona, and Sidekick will do the hard work for you. Then it's just a matter of selecting the option that's best for you:

- Or, if you'd prefer to create your own, choose a name for your channel - this is what you will refer to the channel in lists to make it easier to know where it should be loaded. eg Sales Channel, Support Channel.
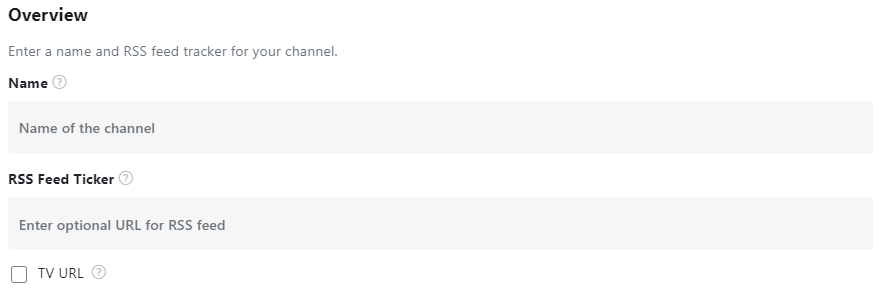
- If you would like to see an RSS Feed Ticker, make sure to enter the URL. This will have the RSS Feed scroll across the bottom of your TV Channel. For more information, see: How to add an RSS Feed Ticker to a Channel
- Decide if you want the channel to use a TV URL - this makes displaying your Channels easier if you are using Microsoft Teams or an external casting device. See: No Login Required Channel TV URL.
- Select which Competitions, Dashboards, Messages, etc. to display on the channel.

- Click the "Create Channel" button once you're done.
Note: If any content is removed or deleted, it will automatically be removed from the TV displaying it. Moreover, any newly added content will require you to add it to the Channel before it will display.
3. Edit the Channel
To edit a Channel, select the Edit Pencil located on the row of the Channel you need to update
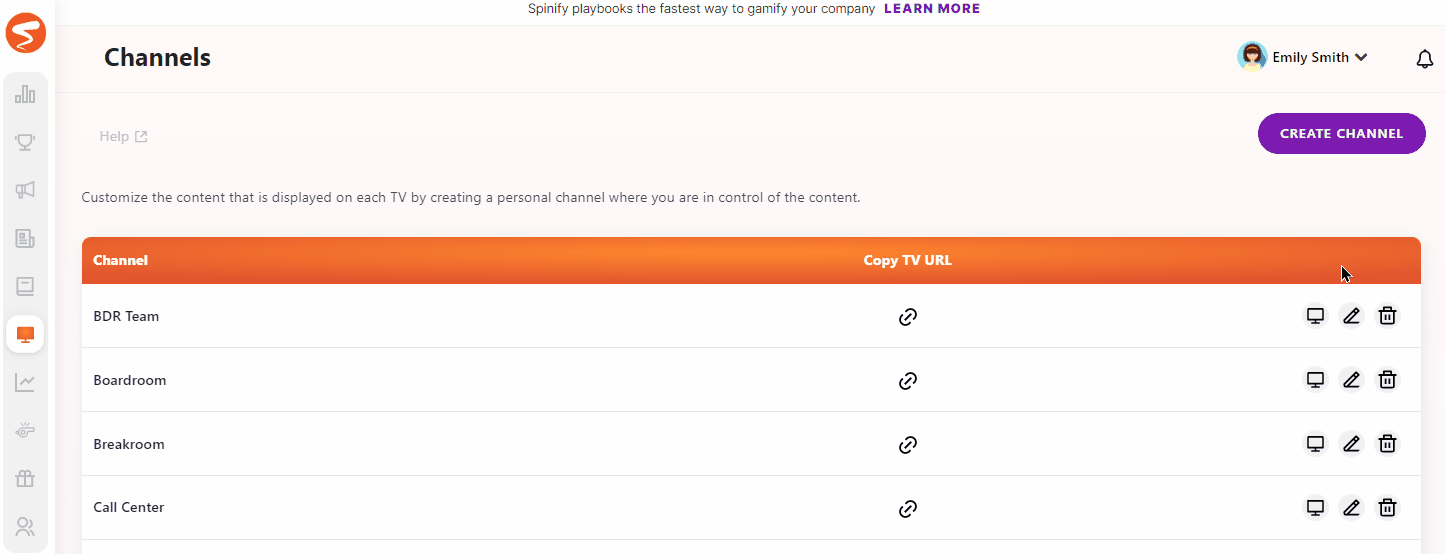
The editing process is the exact same as setting up the Channel originally. Simply set the name, then add/remove any content that you would like.
Note: if some content is no longer available (e.g. A competition that has ended or been deleted) it will not appear on this list anymore.
Looking to Duplicate a Channel?
No probs! Just check out this article for all the info!