What are Achievements
Achievements are an awesome way to announce significant events to your team!
For example, you may have a rep who has hit 80% of their daily call targets, perhaps a Big Fish client has been reeled in, or your team has closed a big sale on that mansion on the hill!
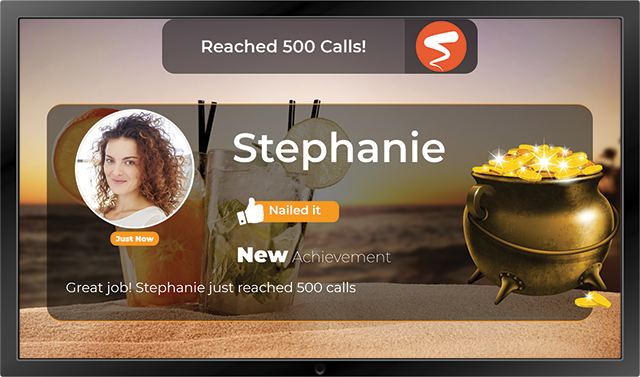
You can use achievements to recognise individuals and teams for their accomplishments or progress through milestones!
Once created, you can display achievements:
📺On your TV
💻 In Slack
👩🏽💻In Microsoft Teams
🖥️As a Desktop Notification
or
📱In the Mobile App
Achievements show up on the TV and mobile app whenever the specified action occurs in the system. They will 'interrupt' the current leaderboard to show the details immediately.
Note: Achievements can't be created from existing scores. For example, User A has a score of 10 on a leaderboard and you create an Achievement for having a score >= 5. User A will not get an Achievement as they already had a score >= 5 before the Achievement was created.
But, if User B had a score of 3 before the Achievement was created and then User B's score went to 6 after you have created your Achievement then User B will get an Achievement.
Take a look at the tutorial below to learn more about all of our Achievement types and which would be best for you!
** Best experienced in Full Screen (click the icon in the top right corner before you begin) **
https://www.iorad.com/player/1949830/Spinify-Achievement-Types