Setting up Auto Provisioning
Overview
Auto Provisioning makes managing your Spinify Users even easier through your Salesforce Reports integration! By setting up a Salesforce Report, you can keep your Spinify users up to date directly through Salesforce. Anytime you add, edit, or remove a user from your Salesforce instance, the change will immediately sync to your Spinify account via the Salesforce Report, then continue to sync every 24 hours thereafter.
Please ensure your Salesforce Reports integration is set up before completing the below.
Setting up Your Salesforce Report
- Switch to Salesforce Classic
- Create a new report
- Expand Administrative Reports
- Select Users and then click Create
- View "All Users"
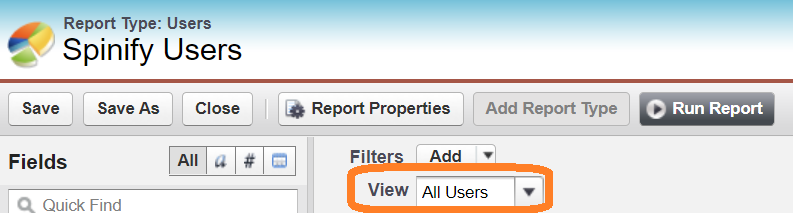
- Ensure the report format is "Tabular"

- Drag and Drop the reporting fields onto the report. Ensure the below fields are listed:
- First Name
- Last Name
- Email Address
- Active (this field indicates if the user is active or inactive in Salesforce)
- Time Zone
- UserID
The Report should look as the below: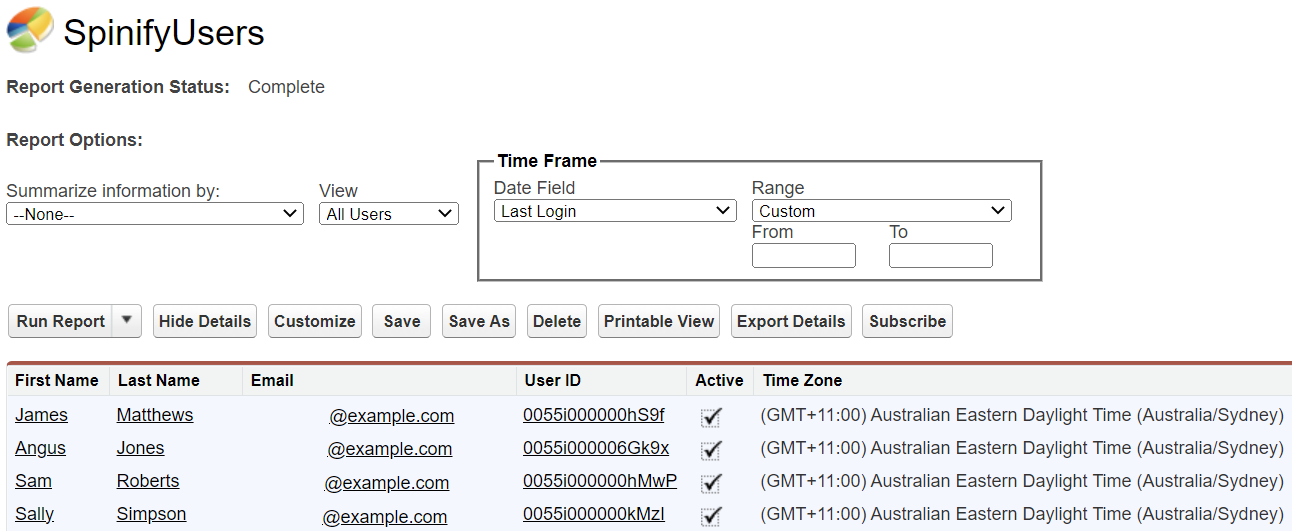
- Save the report in a report folder called "Spinify Reports"
Saving Report
Spinify accesses all reports in a folder labeled "Spinify Reports." This will keep it easily organized when creating competitions.
If you have other reports in any other Salesforce reports folders that you want to run competitions on, we recommend moving the report or saving a copy in the "Spinify Reports" folder.
Setting Up Auto Provisioning in Spinify
- Log into your MySpinify account
- From the left-hand menu, click the "Users" icon to navigate to the "Users" tab
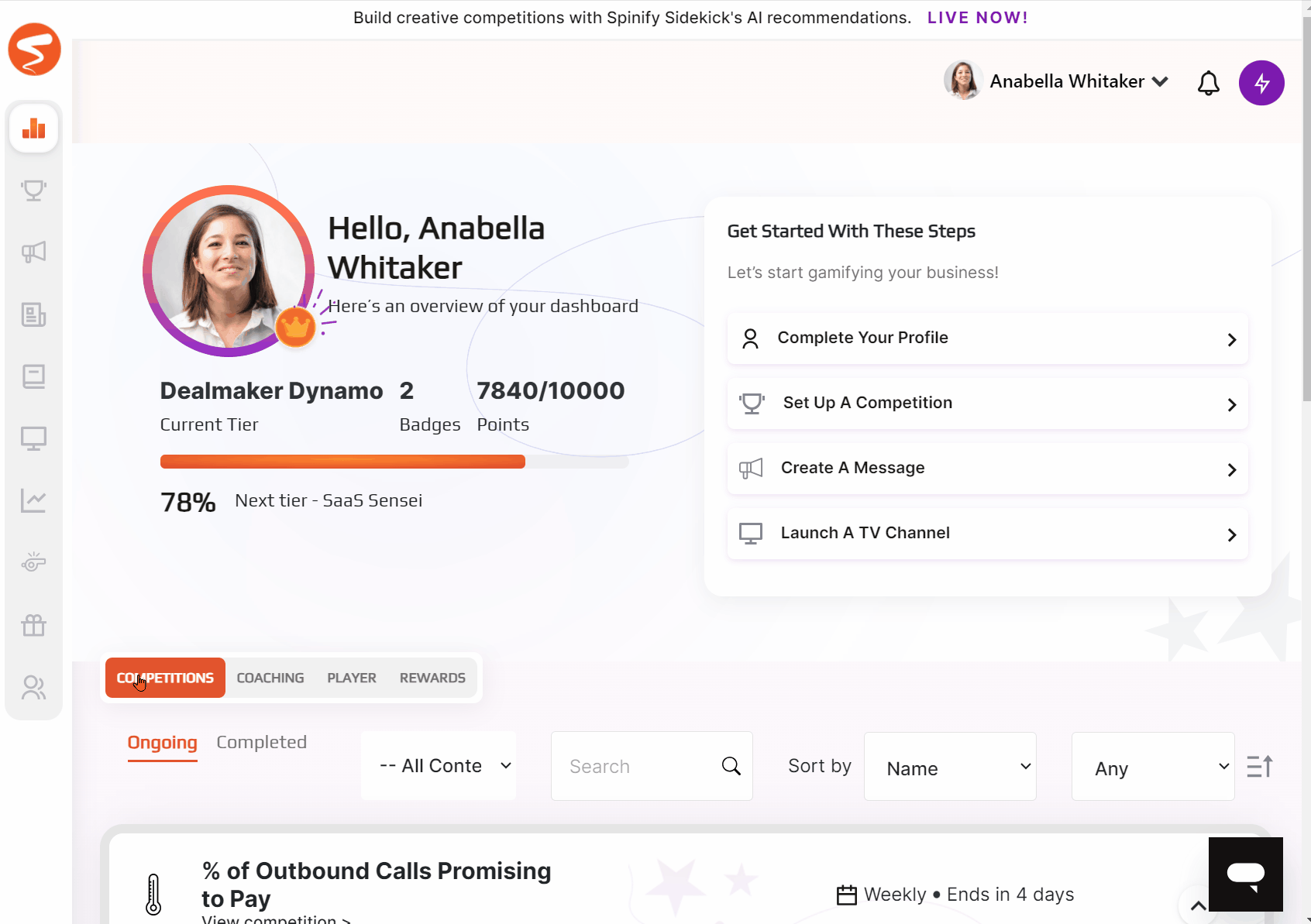
- Next, click the three vertical dots and click "User Provisioning"
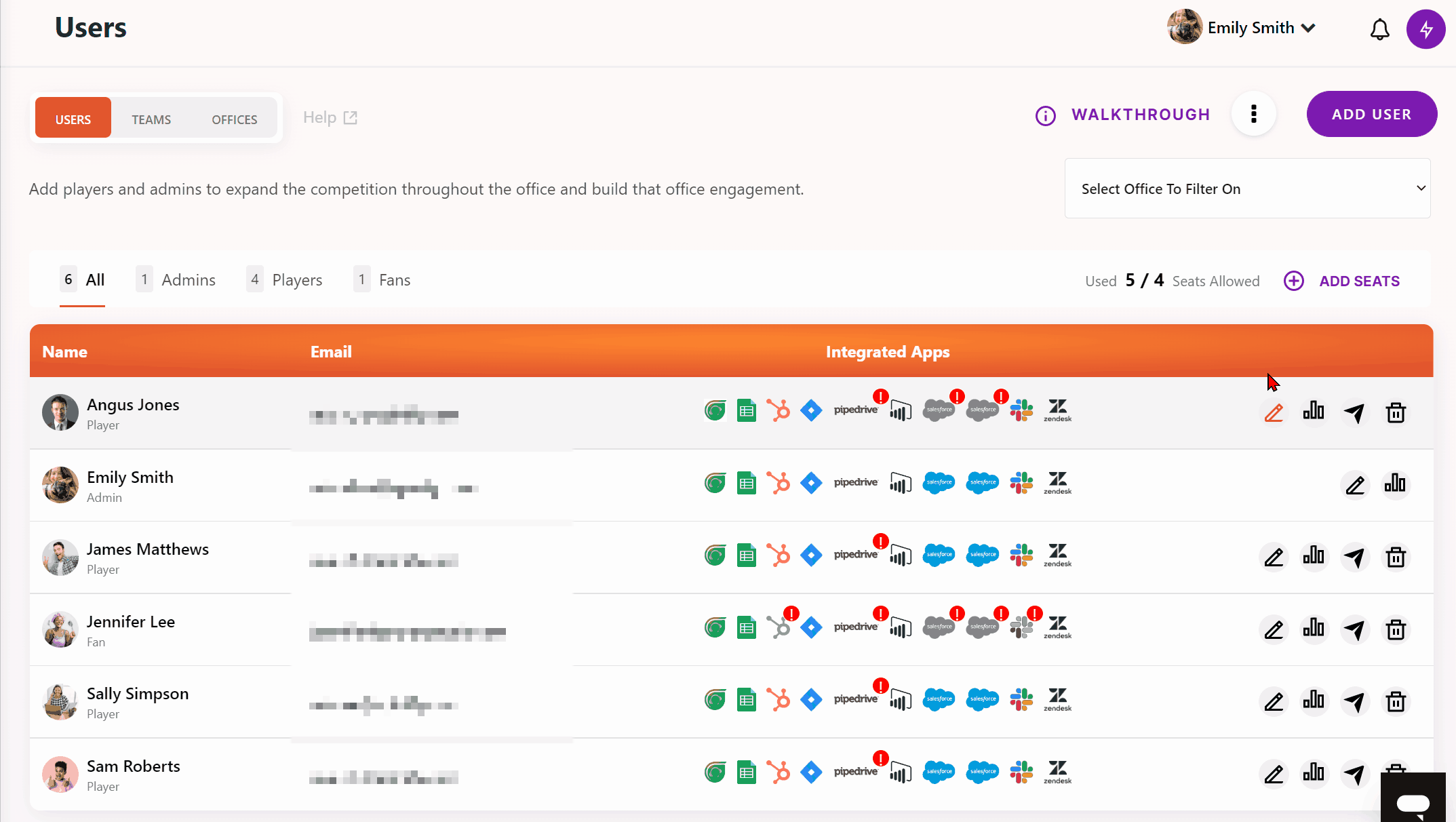
- Click Create Provisioning
- Assign your Integration, Connection, and Report
- Click "Create Provision"
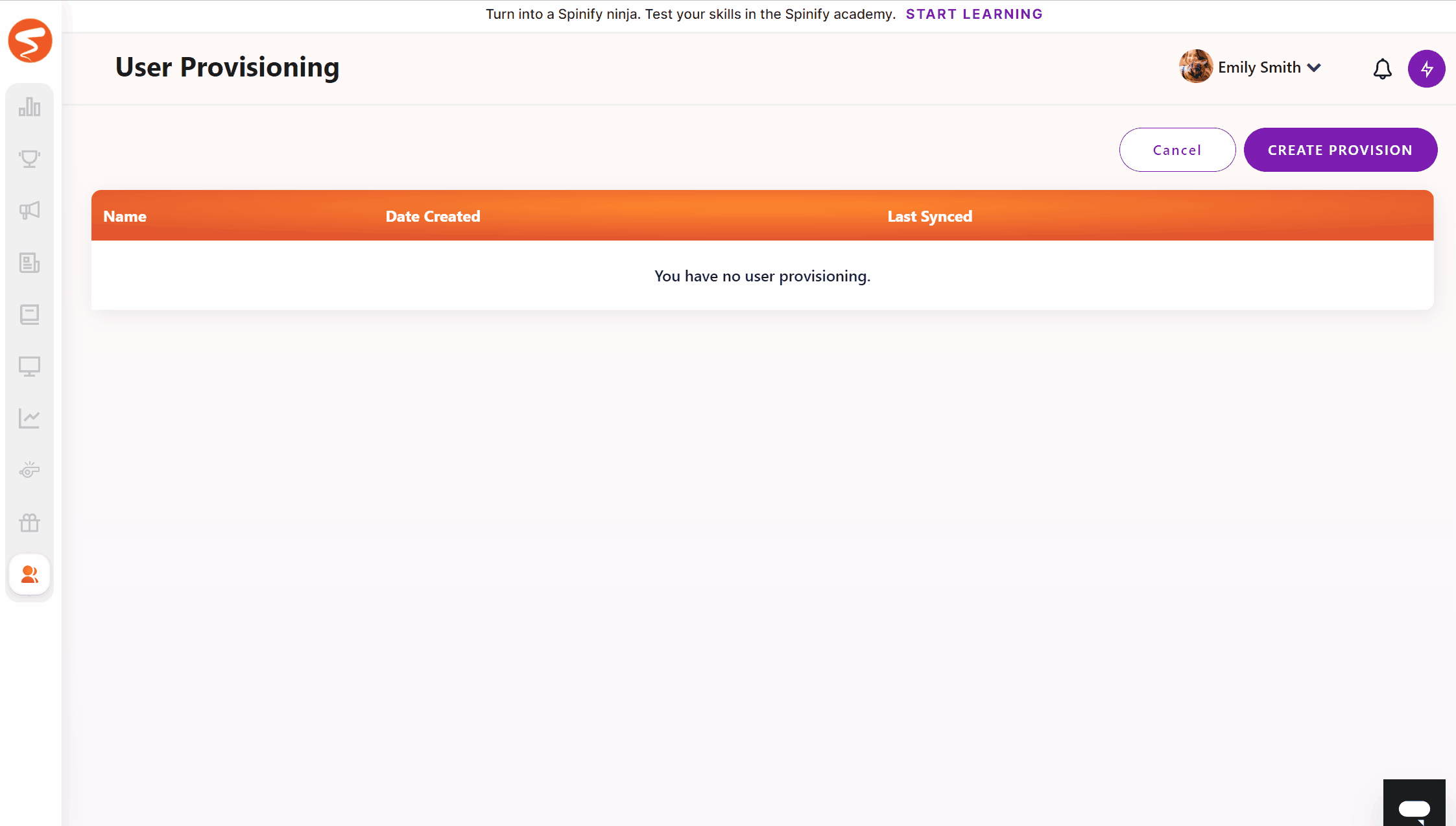
Your user provisioning is now ready to go, syncing immediately into your Spinify Account from your Salesforce Report and then continuing to sync automatically every 24 hours!
🎓Want to learn more about optimizing your Salesforce Reports Integration? Register here to access Spinify Academy!🎓